Quick Start Guide
Want to get started with 70+ of the very best plugins for live? Let's get you up and running in a matter of minutes.
Prior to starting, please ensure that you are running v1.3 or newer (both client and engine firmware). You can download the latest version here
Here's a video running you through it:
Step One - Purchase transform.suite
The first stage is to ensure that you have purchased at least one licence for transform.suite. You can do so by navigating to the Online Management Platform:
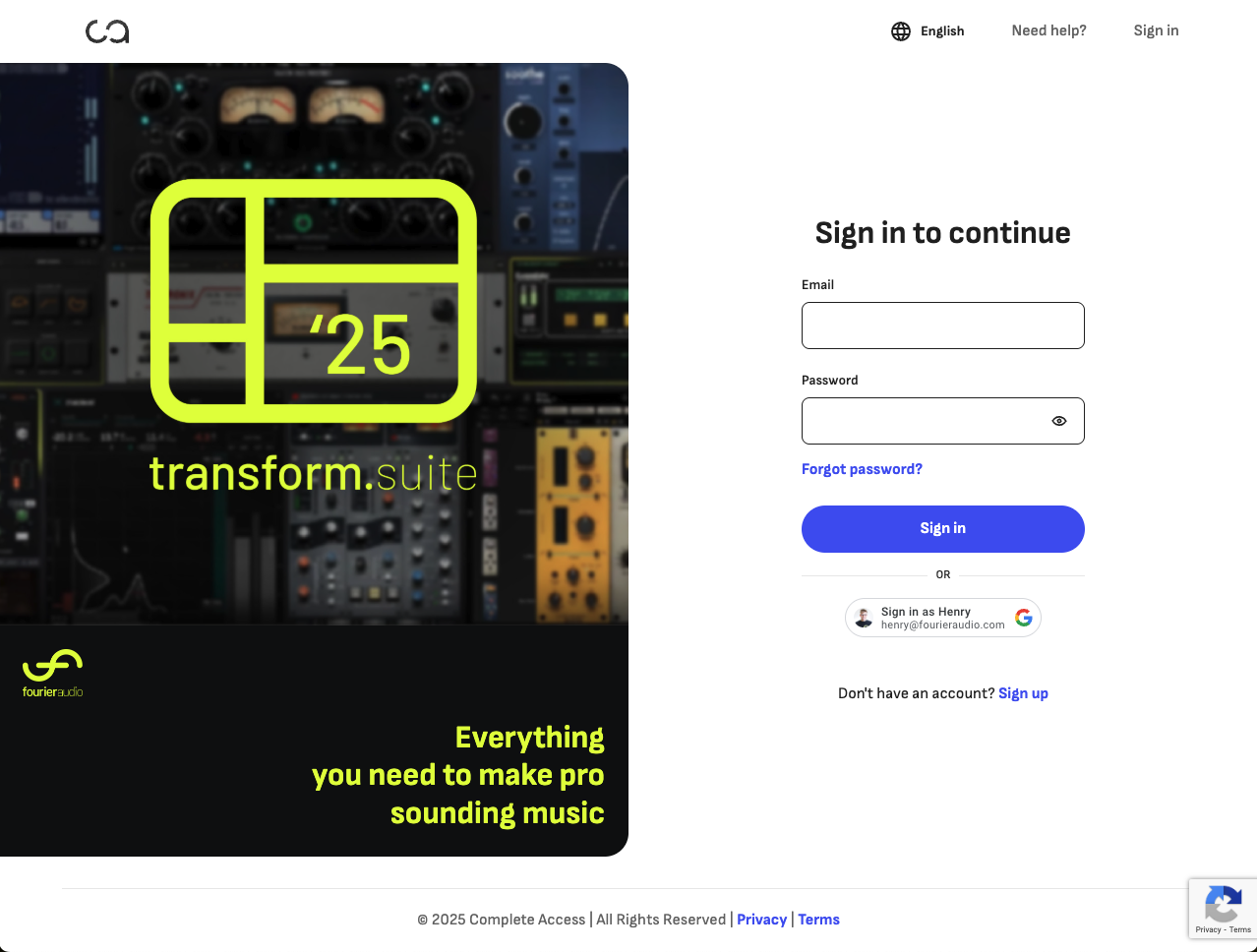
You will first be invited to log in or sign up. This is the same login as other Complete Access sites (such as Solid State Logic or Slate Digital) so if you have registered previously, please feel free to use your existing account details.
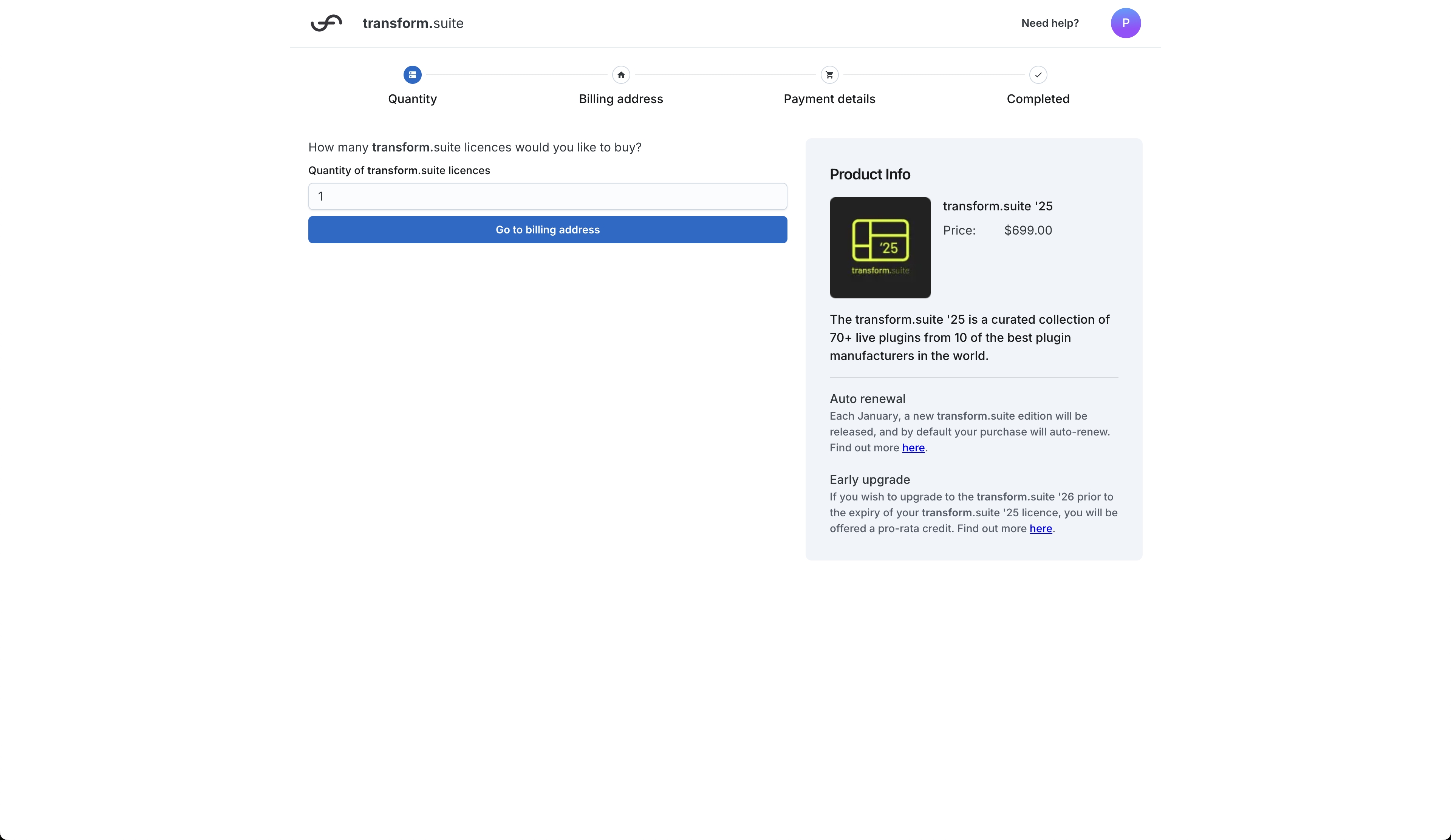
The next page will invite you to choose how many transform.suite licences you would like to buy.
One transform.suite licence activates one transform.engine.
Once you have clicked 'Go to billing address' you will be invited to input your details, and on the next screen, to make payment.
Finally - once you have completed your payment, you will be invited to go to the Licence manager page.
Step Two - Add your Inventory
You will now be taken to the Licence manager. Here you will be able to see all of your licences, with associated expiry dates.
It can take a couple of minutes for the licences to appear after purchase. If your licences are not shown, please refresh the page after a minute or so.
To assign the licence to your transform.engine, you will need to add your engine to your Inventory.
Click on the Inventory tab at the top of the page.
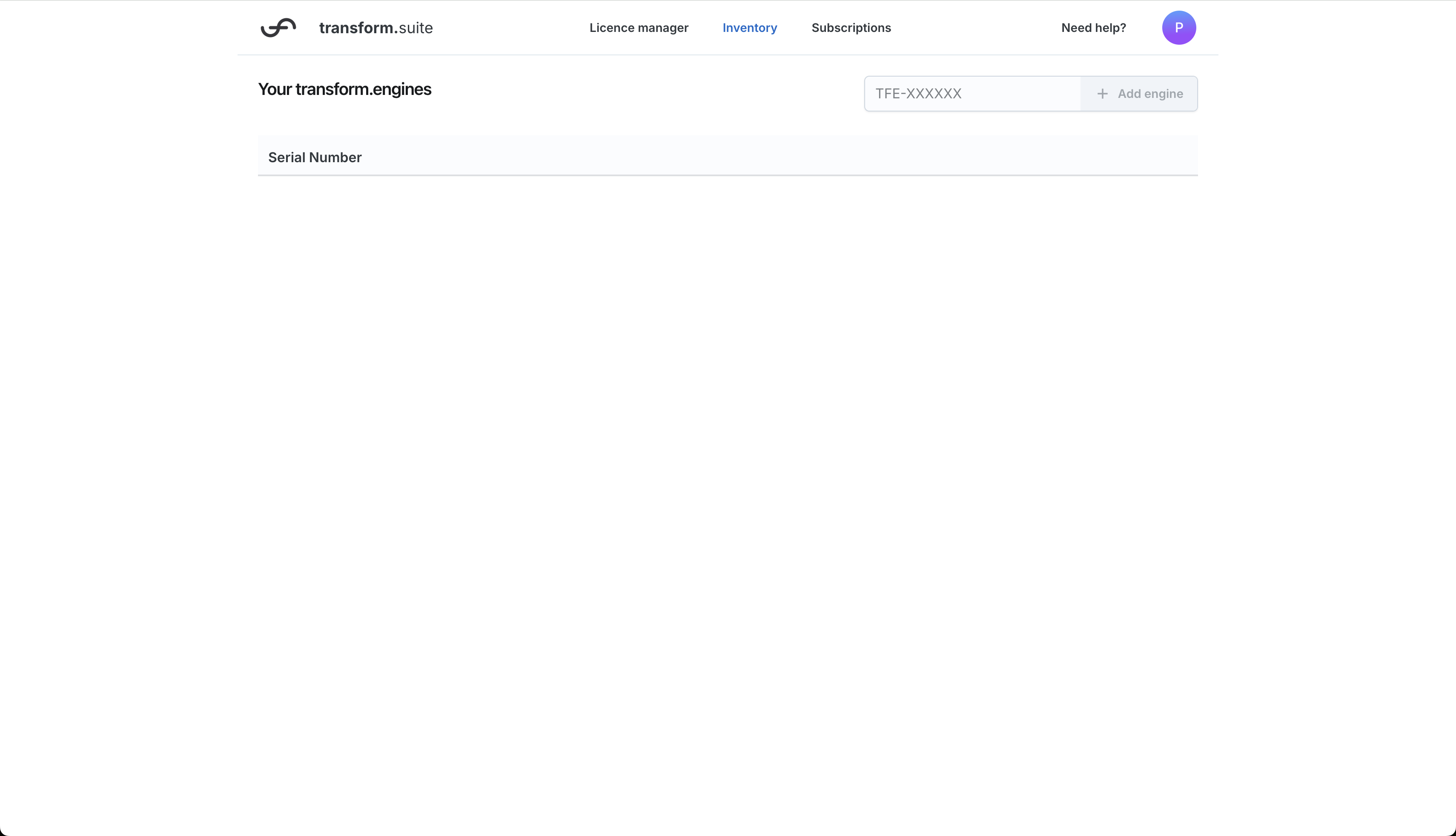
Input your transform.engine's serial number (found on the back of the engine - format TFE-######) into the box at the top right, and click Add engine.
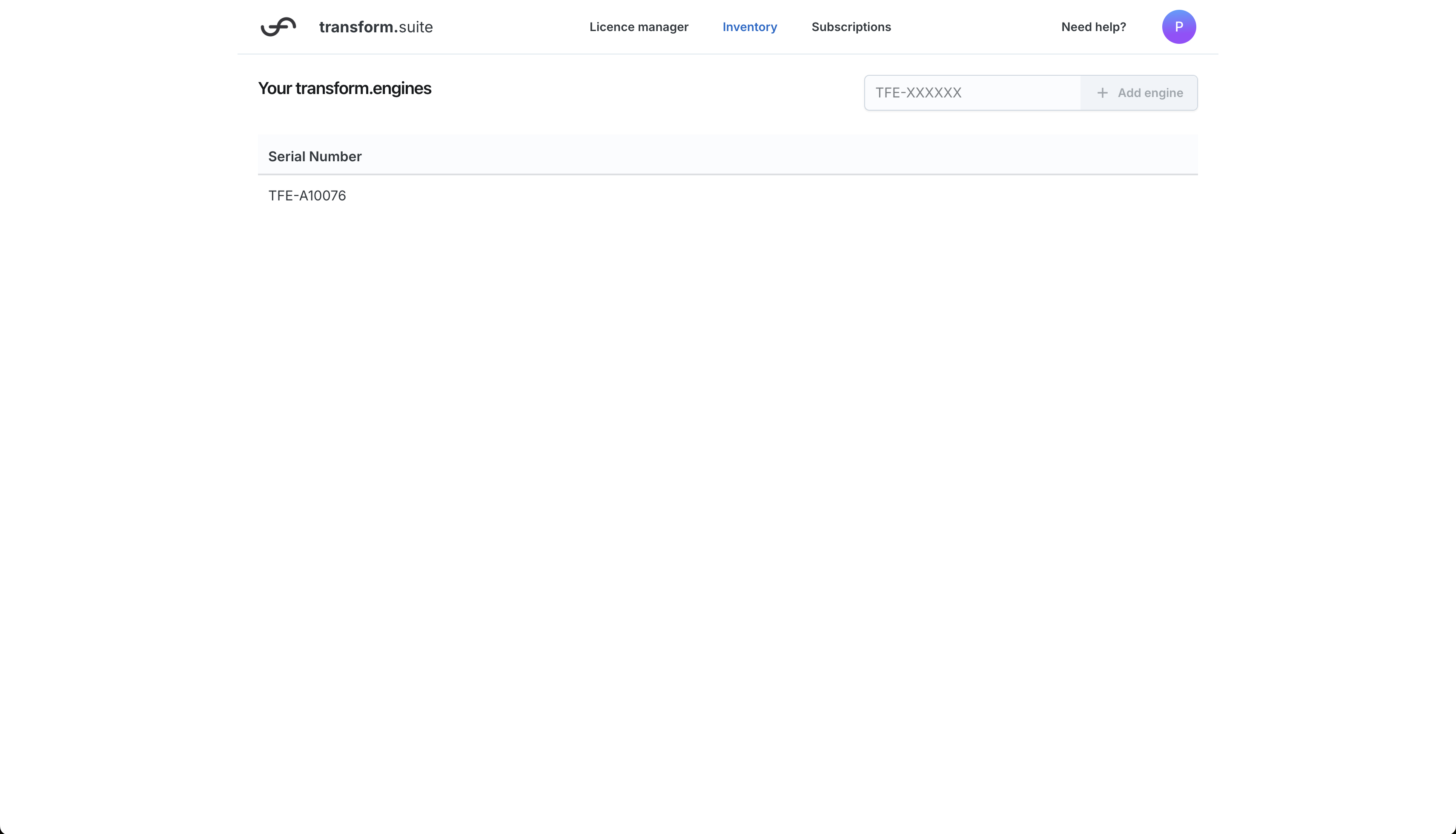
The system will then validate that the transform.engine is not registered to another account, and is valid. It will then show in the list - as seen above.
Once you have added all transform.engine serial numbers that you wish to, click on the Licence manager tab at the top.
Step Three - Assign your Licence
Now that you have added your transform.engine to your Inventory, it's time to assign the licence to it!
Back in the Licence manager tab, click on Assign to engine.
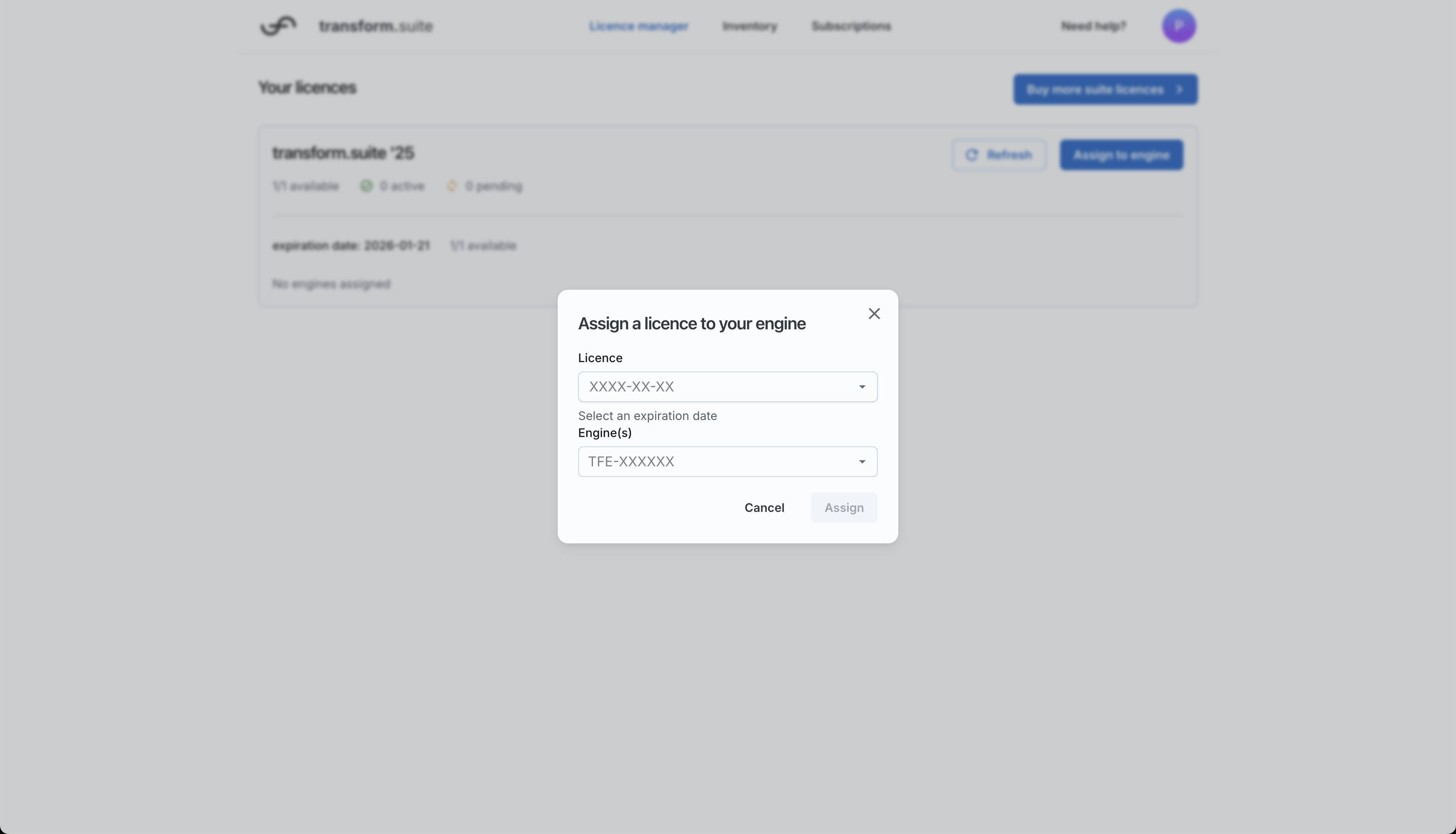
Now select your licence from the drop down (choosing by expiry date), and then your engine from the other drop down.
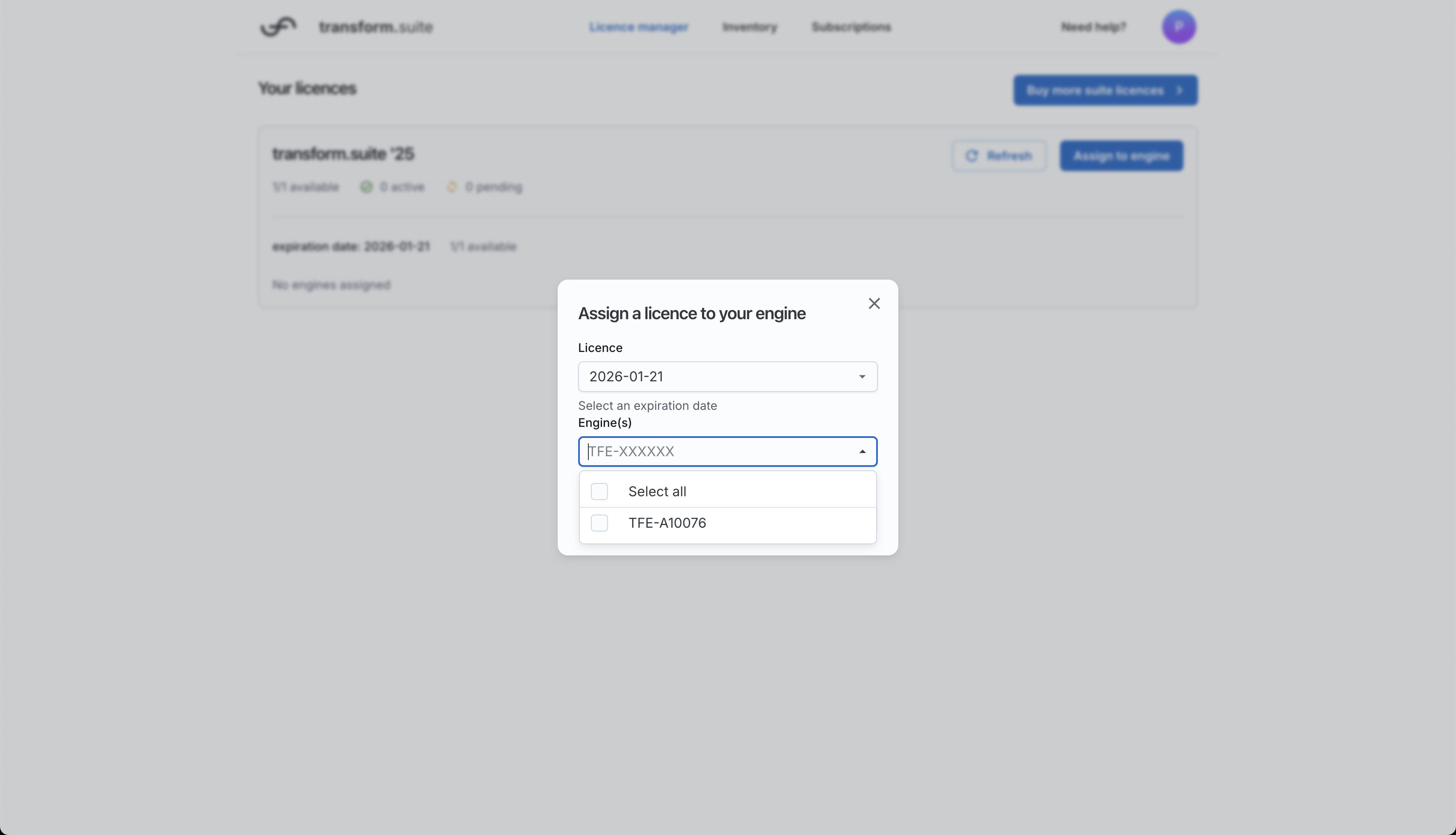
Be sure to verify your transform.engine's serial number is correct. It is not possible to unassign the licence from the engine until it has been activated.
Click Assign.
You're now all done on the online Licence Management Platform, and it's time to download transform.suite
Step Four - Download transform.suite collection file
We're very nearly there now!
The next step is to download the transform.suite collection file.
download transform.suite '25 collection file
It is approximately 4GB so may take a few minutes depending on your internet connection, but the good news is that you can keep this offline for whenever you may need it again!
Step Five - Upload and install transform.suite
The final step!
Ensuring that you are all set up with your transform.engine and transform.client (if not, check out our handy guide here, open up transform.client, and connect to the transform.engine that you are looking to activate (the one with the same serial number you used in Step Two above).
Head to the System tab, and then Plugin Collections
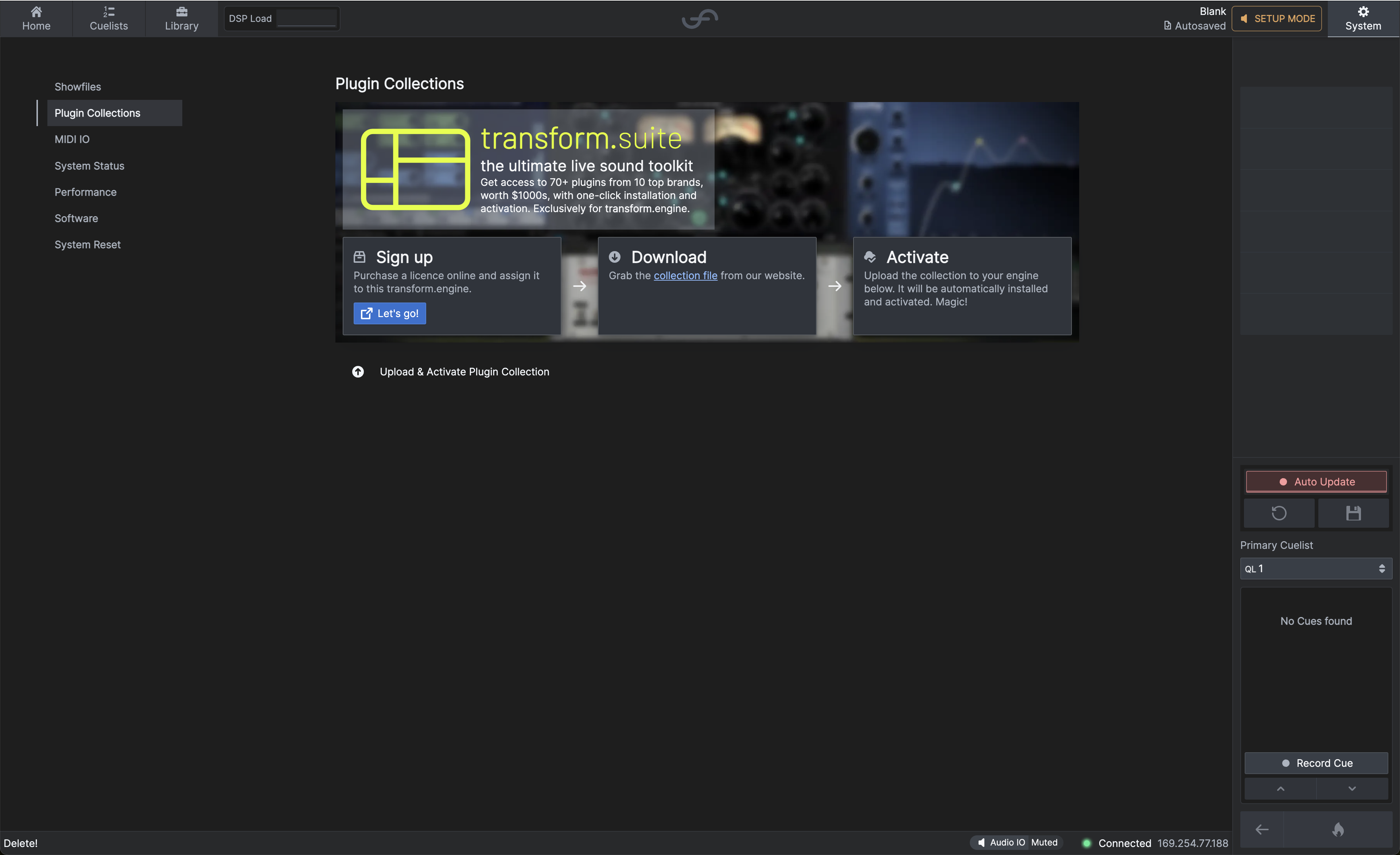
Click Upload & Activate Plugin Collection and select the .collection file you downloaded in Step Four above.
From here, the installation and activation takes approximately 5-10 minutes.
The computer running transform.client must have access to the internet to activate the licence. It does not have to be a high bandwidth connection, and could be you tethered to your phone.
This process is automatic, and is the perfect amount of time to make a quick cup of tea!
At the end of activation, the system will automatically do a plugin scan. Once complete, be sure to go to Edit mode, and you're ready to go with you epic new array of plugins!